Don't Lose Your Important Files: How to Backup Data on the Mac
All it takes is for a simple hardware malfunction to destroy your entire computer and everything on it. Learn how to backup data on the Mac to prevent this.
One of the biggest nightmares of Mac users is if their data is never backed up. Whether you lose your Mac or it gets stolen, you will kick yourself if your data is never recovered.
So what's the best solution to this problem? The answer is that you need to know how to backup data. There are a plethora of methods to take and we've done the research to help you out.
This guide will help you back up your Mac's data so that it can always be recovered.
The Guide on How to Backup Data on Your Mac
There are a variety of different ways to backup data on your Mac. The two most effective ways are to use the Time Machine feature and to create a bootable USB drive on your Mac.
First, let's look at how to use Time Machine:
1. Connect Your External Hard Drive
First, you need to ensure that your external hard drive is at least the same storage space as your Mac. Ideally, it should be larger. This shouldn't be an issue as external hard drives can carry a lot of space and are affordable. We recommend using at least a 2 terabyte hard drive but the more storage space - the better.
Next, plug in your external hard drive. Turn on the Time Machine app and select your external hard drive as being the backup drive.
2. Begin the Backup
Next, ask Time Machine to begin the backup. Make sure that your Mac is connected to a power source. As this backup may take some time, its best to not use your Mac if possible so that the process doesn't slow down.
You can also arrange automatic backups for the future. Make sure that if you do, that your external hard drive is connected to your Mac. You can arrange hourly, daily, and weekly backups. It's up to you to decide which backup is best. But we do recommend that you make backups regularly.
3. Restore Your Files
You also need to know how to restore your files from the Time Machine backup. All you have to do is access Spotlight and type "Time Machine."
Then, the Time Machine view will open. You will see a series of Finder windows on your screen. You can navigate to the Finder window from the time period that you wish to access.
When you come to the right Finder window, you can highlight the files that you wish to recover. Click the "Restore" button and the file will be copied and immediately accessible on your Mac.
If you wish, you can also recover your entire system through Time Machine. First, restart your Mac. Then, as it is rebooting hold down the Command (⌘) and R keys simultaneously. When the Apple logo appears, let go of the keys. The option to "Restore from a Time Machine Backup" will appear.
Time Machine doesn't offer a full-system backup. However, you will be able to recover all of your data, files, applications, and the basic infrastructure that your Mac had from a previous backup.
Now that you know how to use Time Machine, let's look at how to create a Bootable USB drive on your Mac.
Bootable USB Drive
A bootable USB drive is a clone of your entire Mac system. To learn how to set it up, you can read this: https://setapp.com/how-to/how-to-create-a-bootable-macos-installer.
But let's look at some of the basics on how to do this:
1. Open Your Cloning Application
You can choose from a variety of cloning applications. The best ones include Carbon Copy Cloner and Super Duper! These are affordable applications that clone your entire Mac system - along with data and files - to back them up on an external hard drive.
Once you've opened your cloning application, connect your external hard drive. This should be a different hard drive from the one you use for Time Machine. Once again, this should have more storage space than your Mac's internal hard drive.
On the application, choose your external hard drive as the destination for the backup.
2. Backup Everything
Your cloning application will likely give you a list of options on what to backup. Make sure to choose the option to backup all files and the system.
Then, you can choose the 'Copy Now' option. This will start your backup to your external hard drive. Since this is a backup of your whole system it will take a lot of time. Make sure your Mac is connected to a power source.
Ideally, you should not be using your Mac during this process. You may want to begin this process overnight so that it's finished when you wake up.
3. Scheduling Backups
For the future, you can also schedule your backups - just like you can do with Time Machine. In your cloning application, you will have an option to schedule your backups.
This will automatically backup your entire system at any scheduled date and time of your choice. Once again, make sure that your external hard drive is connected and that your Mac is connected to a power source.
As with Time Machine, we encourage a regular backup of your system. Once a month should be sufficient.
What Else to Do
Additionally, there are other steps to take to back up your files. We suggest that you back up your Mac files to your iCloud. You should also look into other cloud storage services such as Google Drive and Dropbox for storing your files. In addition, there are cloud-to-cloud backup solutions that even provide a Dropbox backup to reduce the chances of accidental data loss.
You also want to make sure that you keep your most important files on portable hard drives. These can include travel-friendly external hard drives. They can also include USB flash drives. Additionally, you should have other files manually stored on larger external hard drives.
Keep Your Data Safe
Now that you know how to backup data on your Mac, you will be able to keep your data safe. By backing up your data you can always recover it if things go wrong. It's an insurance policy you should take!
Be sure to read great content on digital marketing and web technology right here on our site!
Related Posts
Today maintaining office security has become an important concern for businesses of all sizes.
As more businesses deploy innovative and market-disturbing IT technologies and software solutions, they also make room for new cybersecurity threats. Cybercrime has gone sky-high in the last three years and continues to grow.
As the digital world continues to expand and more businesses are now required to have an online presence, there is no doubt that technology will play an even more prominent role in the future.
How do you protect something that you can’t touch? With everything that is on the internet, security will always be one of the main concerns.
Setting down your roots in the world of e-commerce can be daunting.
The use of the internet and new technologies is essential for the success of your business organization.








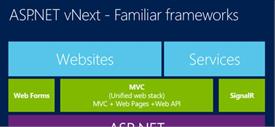








Comments
comments powered by Disqus