Protect Your Mac Data: A First-Time User's Guide to Mac Back Up
If you're new to the world of Mac and have recently made the switch over to Apple, check out this guide on Mac back up and how to protect all your computer data,
One of the best things about owning a Mac computer is how reliable they are. But, there's always the possibility of having your Mac crash or be hacked. And while the Mac itself can be replaced, the data and files that you have cannot.
Therefore, it's imperative that you know how to perform a Mac back up. You need to give importance to always backing up your files so that you can access them if something goes wrong.
So what are the best ways to back up your data and your files?
We've put together this guide to help you out.
The Guide on the Mac Back Up
We recommend using the different options in this guide. All of them are effective and the more back up methods you use, the safer your data will be.
Here's what you should do:
1. Time Machine
One of the biggest advantages of newer Macs is the Time Machine feature. This allows you to "go back in time" to recover your previously created data and files.
To learn how to set up your Time Machine, visit this link: https://setapp.com/how-to/how-to-use-time-machine
You will use an external hard drive to back up your data and files. When you activate Time Machine, you can always access the saved "time" from this external hard drive to access any data that was lost or deleted.
2. Clone Your Hard Drive
Another method is to clone your hard drive. You can look at back up software such as Acronis, ChronoSync, Carbon Copy Cloner, Carbonite, and SuperDuper to back up your hard drive.
You can always use this clone to access your data, files, and infrastructure immediately. You can use this clone on another Mac to start again if you lose all of your data on one Mac.
To clone your hard drive, plug in your external hard drive. Then, you have to open your cloning software. You'll then be able to "copy your Mac" to your external hard drive. This will take a few hours so its best to do it at a time when you don't have to work on your Mac.
3. Use Your iCloud
iCloud is also another great way to back up your Mac's data. You should first make sure that your files are neatly organized into folders. This makes it easier for them to be saved onto your iCloud an accessed without any confusion.
You can also set up your preferences in your various apps to back up files to the iCloud.
As your data grows, you will have to subscribe to a premium plan in iCloud. This way you can upload a larger number of files and you'll have greater storage space in your iCloud.
The easiest way to back up your Mac to your iCloud is to click and drag your folders directly to the iCloud sidebar in the Finder. iCloud backups need to be a regular part of backing up your data. We suggest that at least once a week you upload your folders and other data to your iCloud.
4. Use Other Cloud Storage
While iCloud is great, you should also look into other cloud storage options for your data. Among the best cloud storage services are Google Drive, Dropbox, and Box.
For your documents and other media, you can always back them up on these cloud storage services. This way, if you lose or delete the file from your Mac, you can always download them from the cloud.
We suggest using at least two different cloud storage services other than your iCloud. You should have multiple backups of your files across the different cloud storage services.
Services like Dropbox and Google Drive allow a lot of storage for free. For an affordable monthly fee, you can also upgrade and have more storage space.
5. Use External Hard Drives
You should also use external hard drives to store your files. These should be a combination of large external hard drives that can store a few terabytes, to travel-friendly hard drives, to small flash drives.
You should choose external hard drives that are of high quality and that can store as much as possible. You want to also password-protect your files so that if your hard drives are lost or stolen, it will be harder for others to access your files.
6. Use an Off-site Backup
Another method is an off-site backup. Using an application such as Carbonite, you can backup your Mac through the web.
The backup process and recovery are done remotely through the web. As a result, if your Mac is ever destroyed, you can always recover all of your Mac's data through the web. All you have to do is buy a new Mac and download the recovery from the web.
This option isn't always the most affordable. It can also take a long time (a period of days) to backup your data. It will also take a long time to recover your data.
Other Precautions
There are also other precautions you should take to always protect your data. You want to make sure that you browse the web using a VPN, to ensure that your Mac cannot be hacked.
You want to make sure that your most sensitive data is always password-protected. This way only you can access them. You should also look into a service like Prey, which can track your laptop if lost or stolen. Prey can also immediately delete your Mac's data and files remotely if you can't access it again.
You want to make sure that your files are always protected, that you always back them up and that they can be deleted if the need arises.
The Verdict
So we suggest that you use all if not some of the methods in this guide. Backing up your Mac's data and files is imperative. A Mac back up is a wise decision to make sure that you can always access what you need to get back on track.
Be sure to read great content on social media marketing, UX design, and web technology here on our blog.
Related Posts
As more businesses deploy innovative and market-disturbing IT technologies and software solutions, they also make room for new cybersecurity threats. Cybercrime has gone sky-high in the last three years and continues to grow.
As the digital world continues to expand and more businesses are now required to have an online presence, there is no doubt that technology will play an even more prominent role in the future.
How do you protect something that you can’t touch? With everything that is on the internet, security will always be one of the main concerns.
Setting down your roots in the world of e-commerce can be daunting.
The use of the internet and new technologies is essential for the success of your business organization.
Why are smartphone-operated security so beneficial? Here are some of the benefits that we have scoured from the internet and impressed customer reviews. In addition, we have gathered the ten most beneficial pointers.

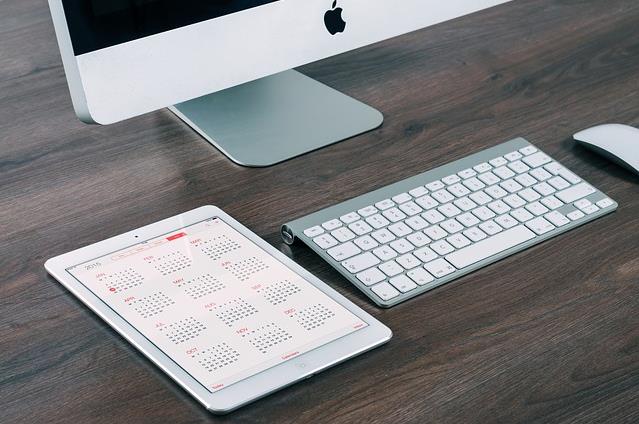






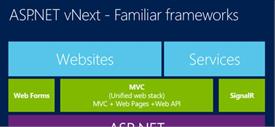









Comments
comments powered by Disqus