How to Recover Deleted Files from File Recovery Software
We keep thousands of files and folders in our computer and save each memory that we wish to recall or relive however at times we end up losing files that are precious than anything.
If the files are temporarily deleted or accidentally deleted, we can recover it from the Recycle Bin however if the files are permanently deleted, we don’t find any inbuilt option that we can use in Windows.
Here in this article, we are going to explore a few of the basic steps that we can try to recover lost files and in case of failure, we can use the life-saver tool, the best file recovery software to recover deleted files. Let’s explore the manual options first.
Recover Deleted Files from a Backup
If you have already backed up your files on an external hard drive or a disk, you can use the backup to recover deleted files. If you use a data backup software, it creates backup images of the drive and can restore them from those images.
Recover Deleted Files from Recycle Bin
If you have accidentally deleted a file or pressed just the delete button, you can find your files in the Recycle bin. Open Recycle Bin and select the file you wish to recover. Right-click on the files you want back in your folders and click on the ‘Restore’ option. The deleted files will be restored back to the original folder.
If you can’t find your files you were looking for, don’t be upset about it. There is still hope!
Restore Previous Versions
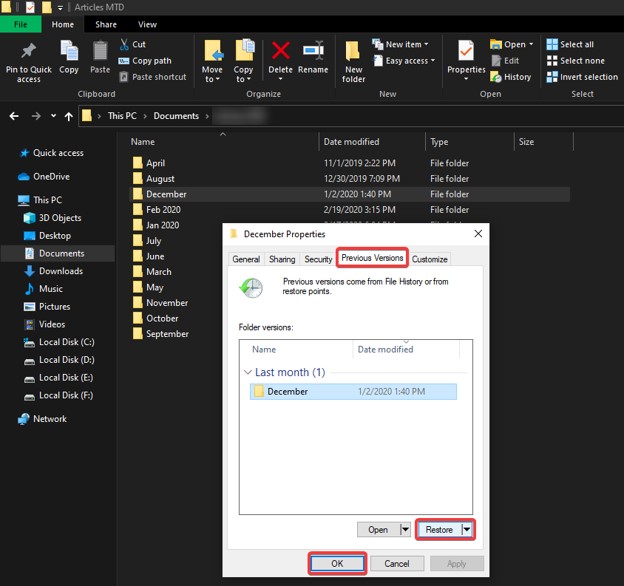
If you know the desired file’s location, we can try one more step to restore the file. Right-click on the folder from where you lost the file, or you can right-click on the available file and click on the ‘Properties’ option. On the properties window, select the ‘Previous Version’ tab from the tables available on the top.
Windows will look for previous versions of the file or folder and suggest you with the available options. Select the available option and click on the ‘Restore’ button at the bottom. Windows will replace the file or folder from the available image. Click on ‘Apply’ and ‘Ok’. You may now check if you were able to find the desired file or folder that you were looking for. If still, you couldn’t find what you were looking for, the only option left is to use a recovery tool to get back your lost items. This option will surely get back what you want!
Advanced Disk Recovery
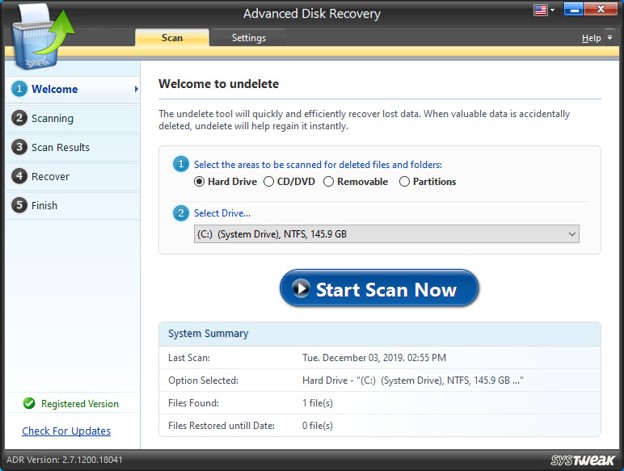
Advanced Disk Recovery is one of the most efficient and effective software to recover deleted files from your computer. It not only recovers deleted files but can also quickly recover deleted, lost or formatted data from your system.
Advanced Disk Recovery can recover all types of files with most of the familiar file formats. It is a safe & secure method to retrieve files and folders from the computer or even external devices. Advanced Disk Recovery is compatible with Windows 10 and earlier versions of Windows operating system with 32-bit and 64-bit formats.
Advanced Disk Recovery Features
- Recovery from deleted, formatted, crashed or lost data
- Supports internal, external hard drives and other storage devices
- An effective quick scan and deep scan modes for permanently lost files
- Comprehensive data recovery is possible with Advanced Disk Recovery
- Review the result before recovering files from all types of storage media
- Compatible with all versions of Windows with 32-bit and 64-bit versions
- Filter out your accurate results and save time by searching file formats
- Unlimited data recovery of all file formats with a single click
How to Use Advanced Disk Recovery
Download Advanced Disk Recovery from the manufacturer's website and install the application. Follow the on-screen instructions to complete the setup and product registration. Initiate the program and select the disk, partition or removable storage media to scan for lost files and folders.
Click on the ‘Start Scan Now’ button to initiate the scanning process. It has two scanning modes, Quick scan, and Deep scan. You may select the deep scan mode if you are unable to find the desired file with the quick scan mode.
Once it displays the scan results, you may look for a preview of your lost files. If you think your desired files are found, you may click on the ‘Recover’ button to get back the files. Advanced Disk Recovery is one of the best file recovery software that you can make use of to recover deleted files.
Related Posts
AI has been around for a while and the automation of numerous business processes and systems has arguably been the precursor of the current debate and the basis for practical development of AI.
There is so much information out there to help people struggling with too much clutter in their homes, but not nearly as much about digital clutter.
Confused about the difference between a desktop app and a web app? Look no further! This guide outlines the advantages and disadvantages of both.
Nowadays, as the logistics industry is evolving rapidly, technological support is crucial for its growth.
In today's fast-paced, ever-changing business world, companies are under constant pressure to release new software features and updates at an unprecedented pace.


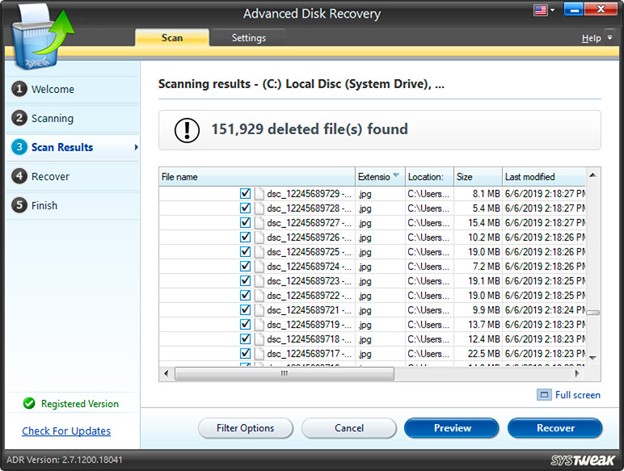






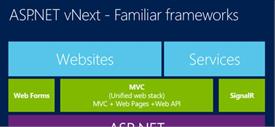









Comments
comments powered by Disqus