Stop Windows 10 from using your bandwidth!
Windows 10 is designed to be „always“ on-line , always-up-to-date operating system. With this guide you'll be able to stop windows 10 from consuming your entire bandwidth and will help you minimize it.
Do you think you control your Internet bandwidth?! Think again.
Let's be honest, Windows 10 are great. We all like it more than we have had windows 7 or any earlier windows versions. There is a big increase in its booting time then its predecesors, also it „feels“ more reliable / faster overrall.
But, there is a downside to all of that – by default Windows 10 consumes a lot of your bandwidth in the background. Constantly sending data to Microsoft, for example – your searches etc.
Data usage
There is nice feature within Windows 10 „hidden“ in start menu called Data Usage. To open it up just type Data Usage Overview in your Start menu, then click on View Usage Details
This window will appear :
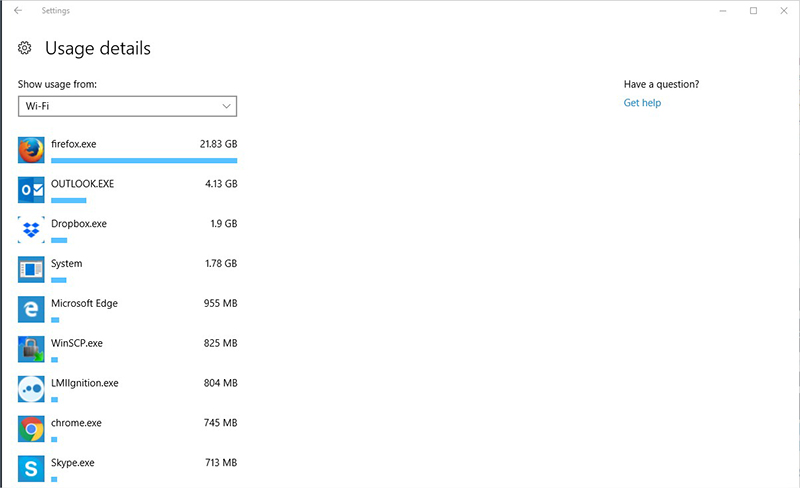
Here you can see list of programs that have used (and how much) Internet bandwidth.
Cleaning Time
I have ESET antivirus fully licenced, but even though from time-to-time i like to install Malwarebytes antivirus. Its free and it finds malware that some paid antiviruses can't. Let it scan and delete everything it finds ( quarantine) , restart your PC afterwards – and then scan it once again.
Now that we are sure there are no malwares, we can proceed cleansiness of your PC. Go to Control Panel , Uninstall program . Review this list, then uninstall some that looks „suspicious“ and you never used them.
For this example, I've closed every app I had openned, and took a screenshot of current network connections . (if you want to do the same, just type in Resource Monitor in your Start menu)
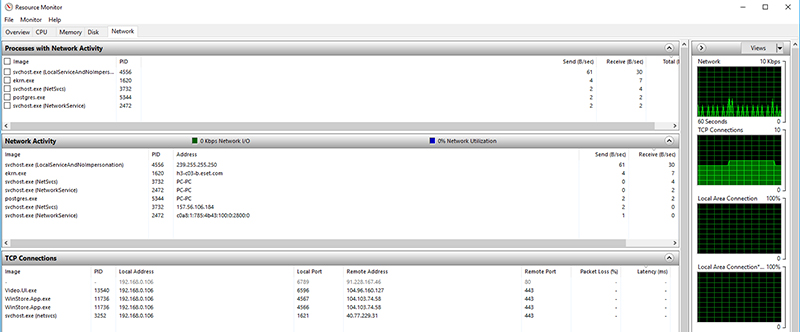
As you can see, something is clearly downloading/uploading in the background - there are some open TCP/IP connections at the time screenshoot was taken. Please note, that screenshoot may slightly be different than yours.
0 kb upload 0 kb download
To accomplish that as in header above - I've used free Bandwidth Monitor software from which I could analyze my network traffic in real time.
As I do prefer windows 10 to be fully updated and I do encourage you to do the same, I want updateing process to take place in my preferred time.
Open Windows Update Settings from your Start menu, then go to Advanced Options. Follow the link on the bottom „Choose how updates are delivered“ and modify the settings to match the picture bellow.
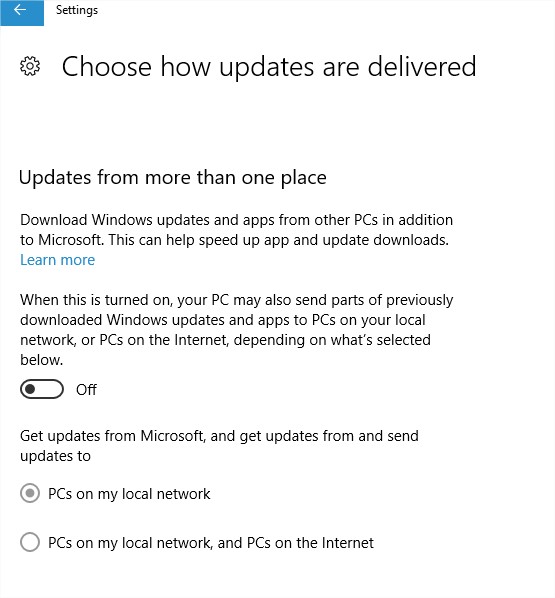
After that, open up Microsoft Store application, and from within its settings disable Apps automatic updates.
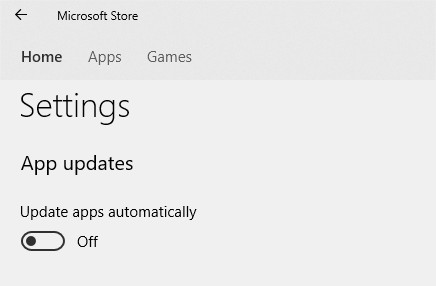
After that, head on to Privacy Settings and untick everything inside from General.
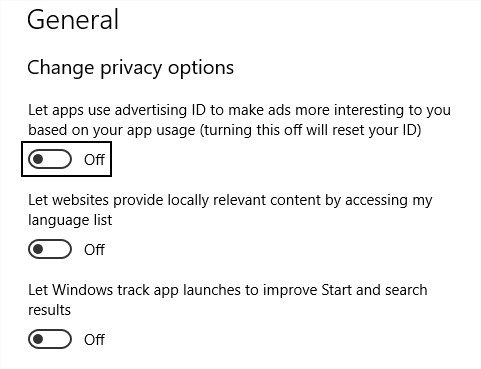
And while you are already there, review other options for Location, Camera sharing etc…
After that you might want to disable those lock-screen ads. To do that , go to Settings > Personalization > Lock Screen , and untick „Get fun facts, tips, and more from Windows and Cortana on your lock screen“.
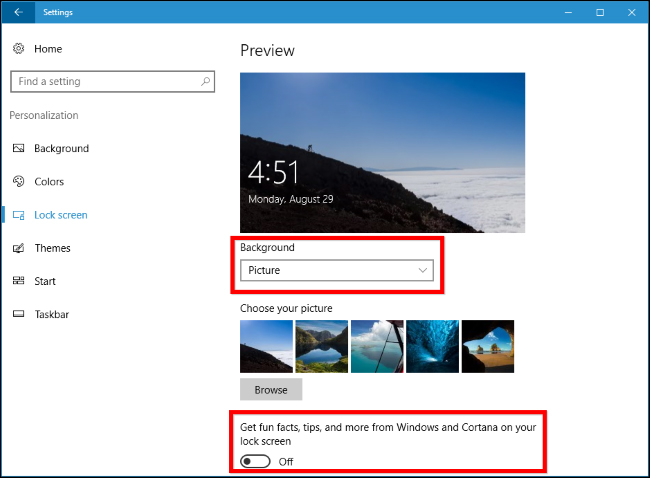
After you've disabled everything from above, lets dig in a little deeper. Open Powershell ( with admin privileges), and enter the following :
tasklist /svc /fi "imagename eq svchost.exe"
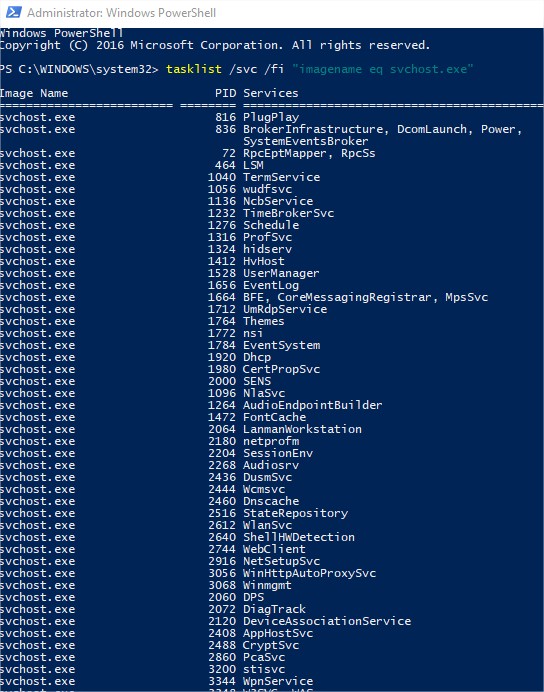
This command will show you what services are running under a svchost.exe process . This PID ( Process Identifier ) is what you are looking for. Compare this PID with the one that is using your bandwidth, and when you have identified which process is, open in your start menu :
Services.msc
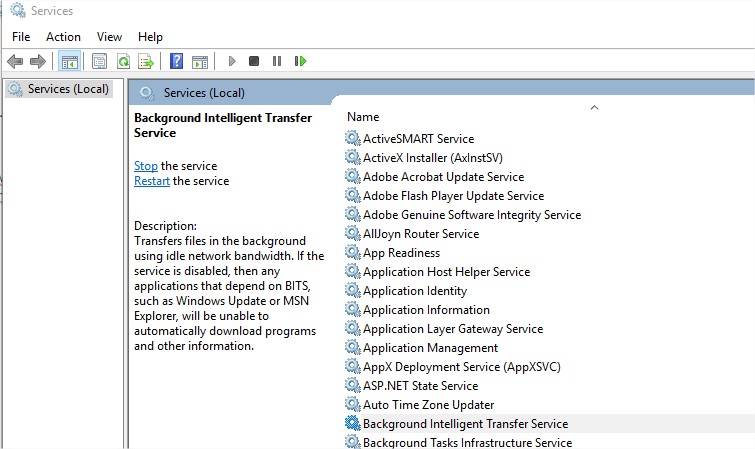
Then stop all services that use Internet bandwidth. Choose start-up type for each service to be 'Disabled', and make service status stopped.
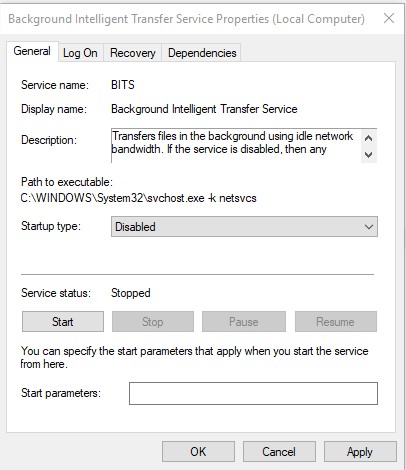
Also, don't forget to check the „Recovery“ tab, and set „No-action“ for each „failure“.
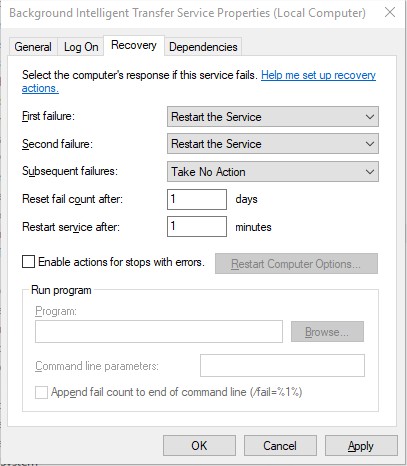
Conclusion
Once you’ve gotten Windows 10’s automatic updates–and automatic uploading of updates–under control, the Windows operating system should be using very little data on its own. Most of your data use will come from your web browser and the other apps you use. You’ll need to keep an eye on those apps and configure them to use less data. For example, you could configure Steam and other game stores to not automatically download updates for your installed games.
Related Posts
Blackmail is a serious crime that can cause immense stress and fear.
In today's data-driven world, databases form the backbone of countless applications and systems that power businesses across industries.
It’s no longer a hidden fact that social media platforms like Facebook affect the mental health of users.
Relocating an IT company is a significant endeavor that involves careful planning, coordination, and execution.
Today maintaining office security has become an important concern for businesses of all sizes.
A registered office address is a fundamental requirement for any business entity, whether it’s a corporation, limited liability company (LLC), or partnership.

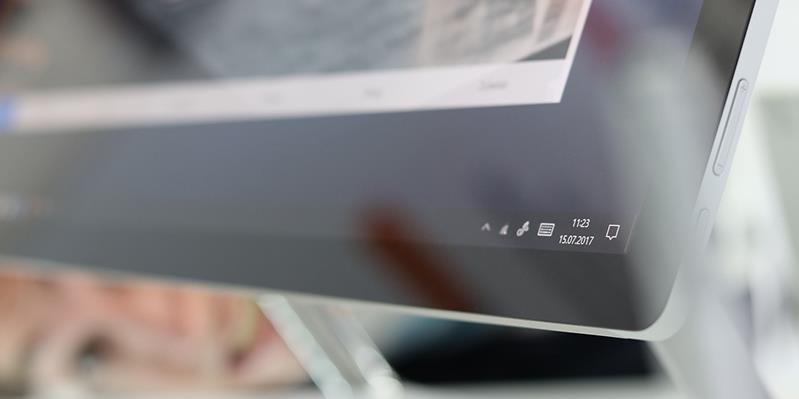






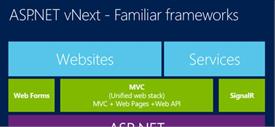




Comments
comments powered by Disqus