How to Enhance Your PC Performance
There comes tons of useful features built-in on your Windows 10 system that helps you enhance your PC performance. Let’s discuss more about it here.
Using different built-in utilities and features of your Windows 10 system, you can easily boost your PC performance. In this article, we have discussed some of these useful built-in features in detail. Following these steps, you not only manage to free-up valuable disk space, but it will also enhance your PC performance significantly.
Use Disk Cleanup: Disk Cleanup is a useful built-in utility that comes with all Windows versions and helps you optimize your PC. It helps you find and clean all types of junk files on your system. It not only helps you recover valuable disk space, but it is also useful to help boost your PC performance. Furthermore, it also helps you clean up system junk files to perform overall cleaning. To use this utility, follow these steps.
- Search and select “Disk Cleanup” in the search box on the taskbar.
- Select the drive that you wish to clean when prompted. Here, it will scan selected drive storage and display all junk files on a separate Disk Cleanup window.
- To delete any of these files, simply select it and press OK to get rid of it.
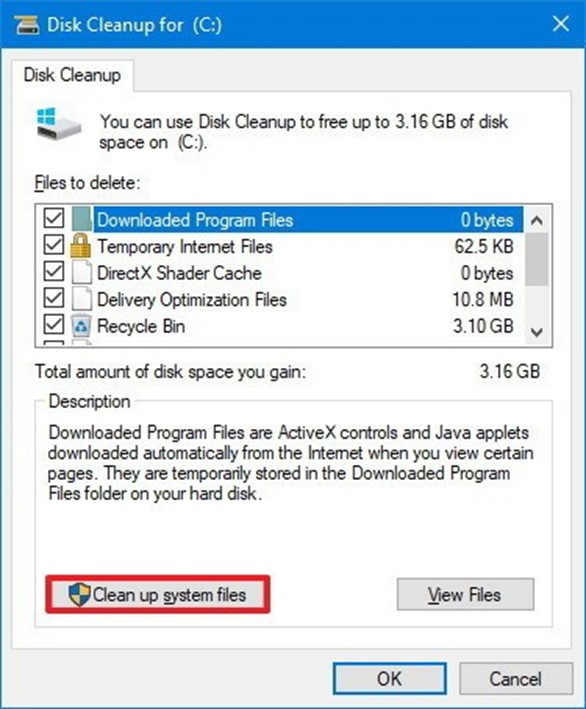
Note: You can also use this utility to clean up unnecessary system files. To do this, follow these steps.
Click on the “Clean up system files” button in the lower-left corner on the Disk Cleanup window. Select the drive from where you wish to clean up system files. Here, it will scan selected dive storage and display you all junk system files.
To clean any of these files, simply select it and press OK.
You can also click on “More Options” tab to:
- Free up more disk space by removing programs that you do not use.
- Free up more space by removing all but the most recent restore point.
Update Software: Outdated software not only makes your system run slow, but it also causes security issues. Here, cybercriminals could easily breach your system security using known loopholes on old software. Thus, the best practice is to keep your system software up-to-date for enhanced user experience. Here, you receive regular system update notifications automatically that helps you keep your software up-to-date. You should install all such updates immediately to avoid performance issues. In case you have missed these update notifications, then you can also try updating the software manually. To do this, follow these steps.
- Right-click on Start menu icon and select Settings from the options.
- It will open a Settings window. Here, select “Update & Security” option.
- Go to left-pane and select “Windows Update” option.
- On right-panel tap on “Check for Updates” option.
- Here, it will find all available updates for your system and helps you install them.
Note: In addition to keeping your operating system up-to-date, you should also consider updating all apps & programs on your PC. To do this, you can look for updates from the app store or visit official websites of third-party tools that you have installed on your PC.
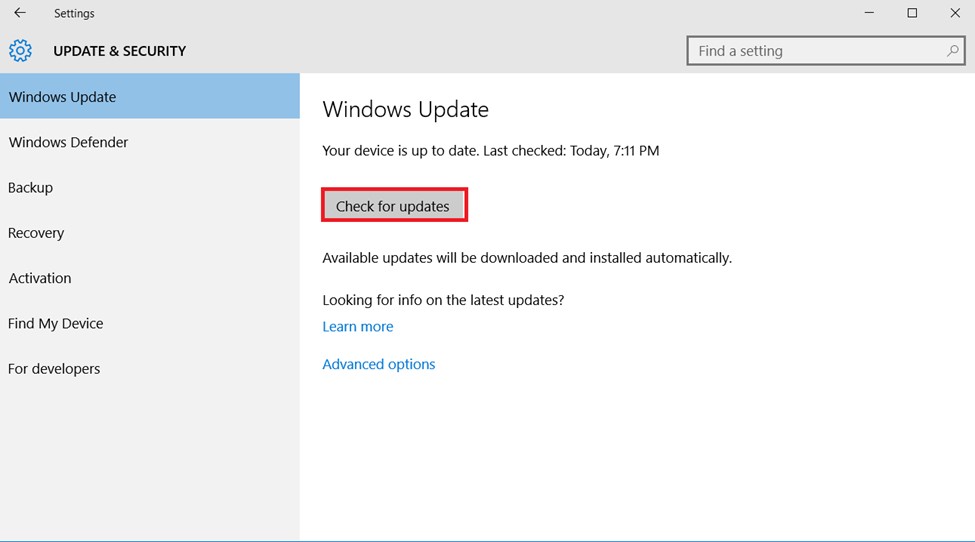
Disable Visual Effects: Windows offers lots of visual effects to make your system aesthetically beautiful. While it enhances the look and feel of your system, but it also consumes a lot of device resources affecting your system performance negatively. Here, you get an option to manage these visual effects using the built-in feature. Here, you get three options to select from:
- Let Windows choose what’s best for my computer
- Adjust for best appearance
- Adjust for best performance
To disable visual effects on your Windows 10 PC, follow these steps.
- In the search box on the taskbar, type “sysdm.cpl” and press Enter.
- Here, you will find a new System Properties window will open.
- Tap on Advanced tab and go to Settings under Performance.
- Tap on Visual Effects tab.
- Select “Adjust for best performance” option.
- Tap Apply and OK.
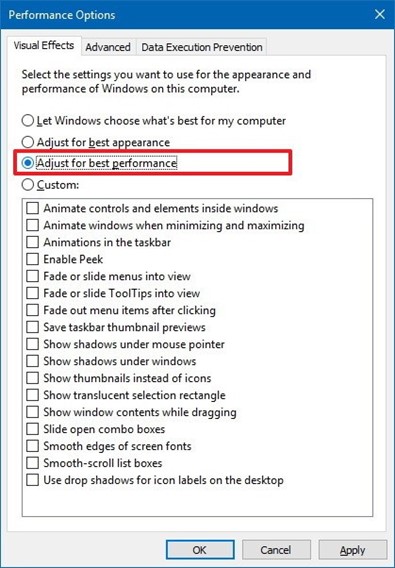
Uninstall Unnecessary Programs: You keep on downloading and installing lots of apps & programs on your PC and end up with cluttered disk space. As many of these apps & programs remain idle on your system as you don’t use them, it not only consumes valuable disk space, but it also affects your system performance negatively. Many of these idle programs all include bloatware items that come pre-installed on your PC from the manufacturer. If these programs are causing trouble to you then its time to get rid of them. To do this, you can use built-in system features on your system. To do this, follow these steps.
- Right-click on Start menu icon and select Settings.
- On the Settings window, select Apps.
- On left-panel select “Apps & features” option. It will display you all installed apps on your PC.
- To uninstall any of these apps or programs, simply select it and press “Uninstall” button given below it.
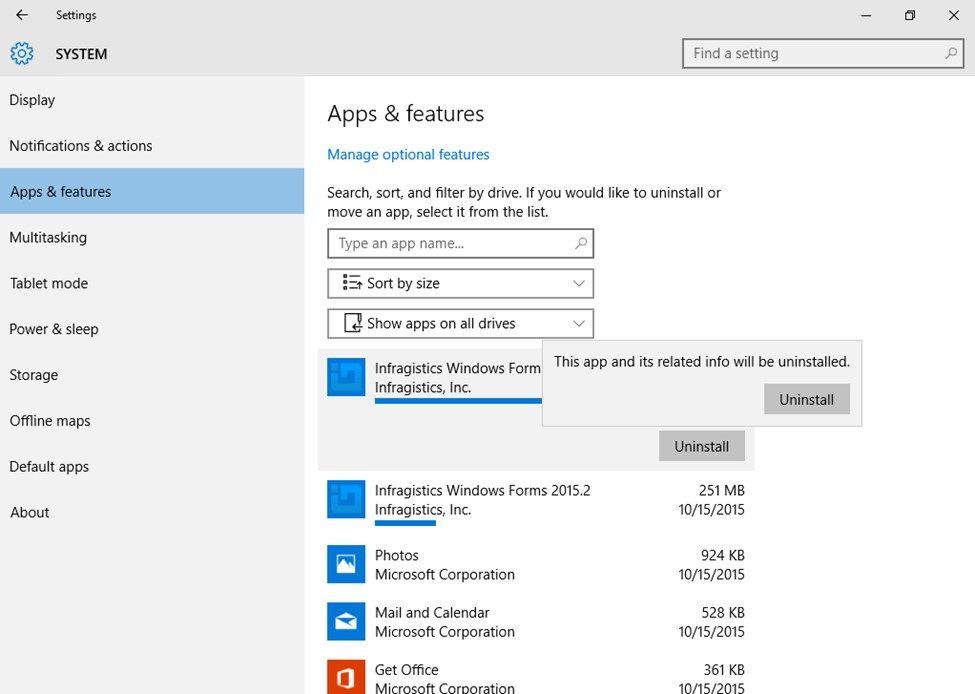
Manage Startup Programs: Next thing you should do to enhance your PC performance is to manage startup programs. Here, a lot of unnecessary programs also run at boot time that makes your boot process prolonged. Here, you may find a lot of unnecessary programs like bloatware items also run at boot time unnecessarily. Thus, it is best practice to disable all such programs from running at the boot process. To do this, follow these steps.
- Right-click on the taskbar and select Task Manager from given options.
- Tap on “more details” option to view complete details.
- Click on the Startup tab.
- Here, it will display you all startup items that run when you boot your system.
- To disable any of these programs, simply select the program, right-click on it and select Disable option.
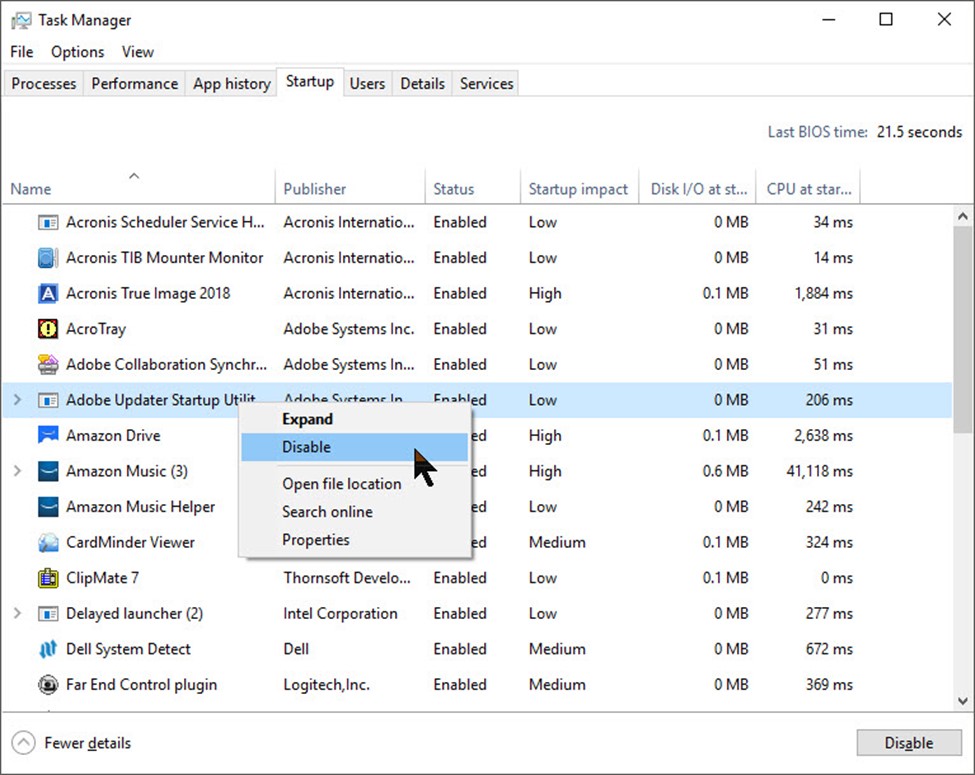
Knowing these few quick tips could help you enhance your PC performance significantly. Furthermore, if you know more such steps, then feel free to comment below.
Related Posts
As the world of eCommerce continues to evolve, businesses are constantly seeking ways to stand out in the digital landscape. According to a report by Statista, it is predicted that global online sales will reach an impressive mark of $6.5 billion by 2023.
In the era of high-speed internet, owning a server with a 10Gbps connection offers an unparalleled advantage in terms of data transfer speed, website performance, and user experience.
To make your business successful in the modern age, you need to excel at digital marketing and have a strategy that can allow you to beat out the competition.
In the ever-evolving landscape of digital marketing, link building remains a cornerstone of search engine optimization (SEO).
In today's age, establishing an online brand presence is crucial for success. With the vast reach and accessibility of the internet, launching your brand online can open up endless opportunities for growth and expansion.
Ecommerce marketing relies heavily on understanding consumer behavior and psychology to drive engagement, conversions, and loyalty.








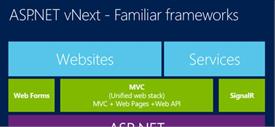




Comments
comments powered by Disqus