8 Simple Ways to Keep your Mac Happy and Running Like New
This article talks about methods to use that will keep your Mac running like new.
To computer aficionados, there’s nothing like starting up a new iMac or MacBook Pro for the first time. Clicking on an application results in the program opening almost instantly. Your internal disk has more space than you think you will ever use. You take some time to customize your startup screen and use a calming image that makes every login just a little more pleasant. Life is good with a new Apple computer. It’s like driving a brand new car off the lot.
To continue the automobile analogy, let’s assume that you have now put a few thousand miles on your car. It’s not quite as shiny as it once was and you are starting to hear a rattle coming from somewhere that you cannot quite pin down. Similar issues may start impacting your Mac after a few months of use.
Your machine just doesn’t look and perform as nicely as it did when you took it out of the box. It’s slower, seems less appealing to use, and is running out of disk space. You wish you could return it to its early days of outstanding performance.
Well, there are a number of ways that you can address the slight or severe degradation that befalls your Mac over time. Let’s take a look at some of the remedies available to make your Mac like new again. They are:
- Clear Your Desktop
- Reduce Startup Items
- Clean Your Mac’s Hard Drive
- Upgrade Your Memory
- Replace Your Hard Drive
- Check for Malware
- Quit Resource Hungry Programs
- Run Disk Utility
Clear Your Desktop
One reason your Mac may not be as enjoyable to use as it once was is that you have allowed the desktop to become cluttered. This impacts both the visual presentation when you sit down to use it and the speed with which your computer operates. The macOS expends considerable resources on each icon, treating them as a separate window. This also impacts the speed of the Finder application as it identifies the icons as folders and incorporates them into its searches. Organize your computer so you can eliminate the desktop items and you may see an increase in your computer’s speed.
Reduce Startup Items
As you use your Mac and download different applications you may, either purposely or inadvertently, configure them to start automatically when you boot your machine. This practice can definitely lead to a noticeable increase in the time required to start your computer. Here’s how to see what is starting up when you boot and eliminate unneeded applications.
- Select System Preferences and then Users & Groups.
- Choose the user account you wish to modify and click on Login items.
- Delete unwanted startup items by selecting them and clicking on the minus sign.
Some of these applications or processes may have been taking up valuable system resources that can now be returned to the OS. You should try to limit the number of startup items to those which you really need all the time.
Clean Your Mac’s Hard Drive
Over time your Mac’s internal storage will accumulate many files from applications, websites, emails, and various other sources. These files impact your computer by reducing the space available for new content and slowing down the speed of your machine. Extra files to sort through make finding things more time-consuming on a Mac with a few miles on it. Checking how your disk space is being used can identify duplicate, temporary, or other unneeded files that should be deleted from your disk. There are numerous tools like DaisyDisk, GrandPerspective, Disk Drill, and more to help you automate the process.
Upgrade Your Memory
The way you use your machine may be testing the limits of the installed RAM. Perhaps you do a lot of intense video editing or have many applications opened simultaneously while developing software. What first seemed like a lot of memory might not look as spacious now. Not all Macs or MacBooks can have their RAM upgraded, but if yours can, it can lead to a big improvement in its speed and performance.
Replace Your Hard Drive
Replacing an HDD with an SSD can have a tremendous impact on the speed of your Mac or MacBook. The access speed of the SSD will lead to increased performance and you can use the opportunity to augment your system’s storage capacity. While not entirely painless, the procedure to clone and replace your drive can be well worth the time and financial investment.
Check for Malware
Having quality anti-malware and anti-virus software is a must if your machine comes in contact with the Internet. Sudden performance degradation can indicate that you have been infected with some malicious code that is eating away at your system’s resources. Conducting a full scan for malware using your security application may result in the identification of the rogue program which can then be removed.
Quit Resource Hungry Programs
One way to keep your Mac happy is to quit those resource hungry programs. You can find out which applications and processes are using up your machines CPU, memory, energy, and access to disks and networks through Activity Monitor. For instance, open up Activity Monitor and select the Memory tab at the top of the window.
The display will show which programs are using memory on your computer and possibly compromising the system’s speed. Performing this exercise with the various system resources may identify applications that need to be reconfigured or replaced to make more efficient use of your Mac’s internal resources.
Run Disk Utility
Using the built-in macOS Disk Utility can help restore some luster to your machine’s performance. When you open the utility, just select the drive in question and choose First Aid from the menu options. File permissions which are incorrect or corrupt will be repaired which can lead to enhanced speed and performance.
These are a few tips that can help you restore some of the speed and performance your Mac enjoyed when it was brand new. Give them a try and see what they do for your machine.
Related Posts
In almost all forms of modern business, marketing is an essential function.
As the world of eCommerce continues to evolve, businesses are constantly seeking ways to stand out in the digital landscape. According to a report by Statista, it is predicted that global online sales will reach an impressive mark of $6.5 billion by 2023.
In the era of high-speed internet, owning a server with a 10Gbps connection offers an unparalleled advantage in terms of data transfer speed, website performance, and user experience.
To make your business successful in the modern age, you need to excel at digital marketing and have a strategy that can allow you to beat out the competition.
In the ever-evolving landscape of digital marketing, link building remains a cornerstone of search engine optimization (SEO).
In today's age, establishing an online brand presence is crucial for success. With the vast reach and accessibility of the internet, launching your brand online can open up endless opportunities for growth and expansion.








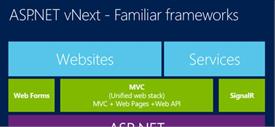




Comments
comments powered by Disqus